Puede enviar una invitación de reunión a una o más personas. Outlook realiza un seguimiento de los usuarios que aceptan la solicitud y reserva tiempo en el calendario para la reunión. Cuando cree una solicitud de reunión, puede agregar datos adjuntos, establecer una ubicación y usar el Asistente para programación para elegir la mejor hora para la reunión.
Programar una reunión
-
Las reuniones pueden programarse desde distintos lugares o entornos (desde el menú principal, desde el calendario o tambien al responder un correo). Según sea el caso, cree una invitación de reunión siguiendo uno de estos procedimientos:
-
En la bandeja de entrada, seleccione Nuevos elementos > Reunión o use la combinación de teclas CTRL + MAYÚS + Q.
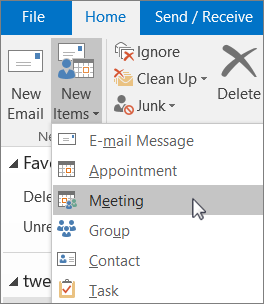
-
En el calendario, seleccione Nueva reunión o use la combinación de teclas CTRL + MAYÚS + Q.

-
En un mensaje de correo electrónico en la bandeja de entrada, seleccione el botón Responder con la reunión .
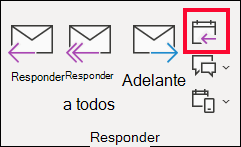
-
-
Agregue asistentes siguiendo uno de los siguientes procedimientos:
-
Si no usará el Asistente para programación, agregue los asistentes en la línea Obligatorio u Opcional de la solicitud de reunión y vaya al paso 4.
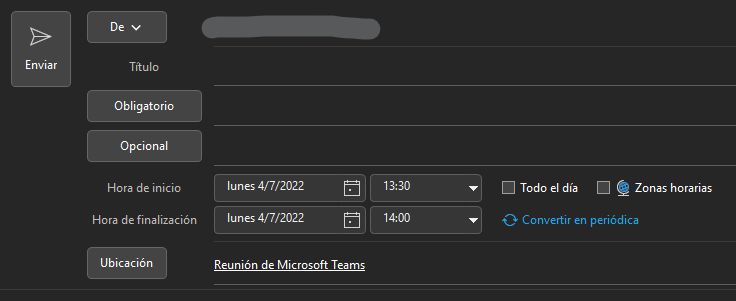
-
Si está usando un Microsoft 365 o una cuenta de Exchange, utilice el Asistente para programación para ver la programación de asistentes.
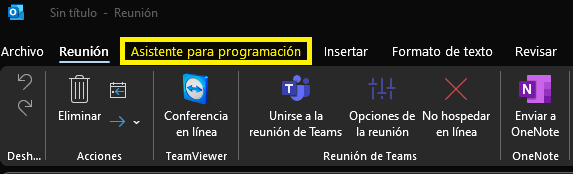
-
-
En el Asistente para la programación, haga clic en el cuadro situado debajo de su nombre y escriba el nombre o la dirección de correo electrónico del asistente, o bien haga clic en el botón Agregar asistentes para mostrar la libreta de direcciones.
Haga clic en el icono situado junto al nombre del asistente en el Asistente para programación para marcar un asistente específico como Asistente requerido ,Asistente opcionalo Recurso. Cuando empiece a escribir el nombre de un asistente, Outlook le ofrecerá sugerencias basándose en las personas con las que se han comunicado mediante una reunión o correo electrónico recientemente. Elija un nombre de la lista para agregar un asistente.
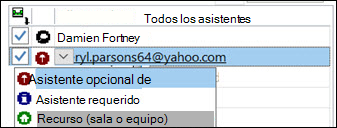
-
Agregue el asunto de la reunión, la hora de inicio y la hora de finalización y la ubicación.
Es muy probable que como ubicación, aparezca por defecto la opción "Reunión de Microsoft Teams". Si la reunión fuera de tipo presencial se debe presionar el botón "No hospedar en línea", y luego elegir la sala correspondiente.

en una sala En Outlook 2016 y Outlook para Microsoft 365, puede empezar a escribir el nombre de una ubicación, por ejemplo, Libertador Sala, y Outlook buscará coincidencias de ubicación. Seleccione una de las sugerencias para elegir la ubicación o siga escribiendo para ir a otra ubicación.
En nuestro caso, al presionar el botón de "Ubicaciones" y escribir Amega [Enter], se pueden ver todas las las salas referidas a la Empresa.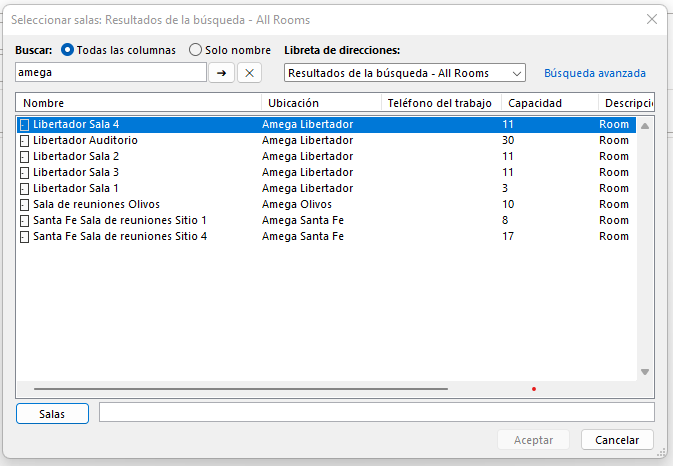
Sugerencia: Si usa un cuenta de Microsoft Exchange o Microsoft 365 cuenta de correo electrónico, haga clic en Asistente para programacióny, a continuación, haga clic en Buscador de sala para comprobar la disponibilidad y reservar salas. Para obtener más información, consulte Uso del Asistente para programación y el buscador de salas para reuniones en Outlook.
Dentro del Asistente de programación podemos agregar salas de reunión
-
Para adjuntar un archivo a una convocatoria de reunión, en el menú Insertar , seleccione Adjuntar archivoy, a continuación, elija el archivo que desea agregar.

Comentarios
1 comentario
Muy bueno Francisco.
Inicie sesión para dejar un comentario.